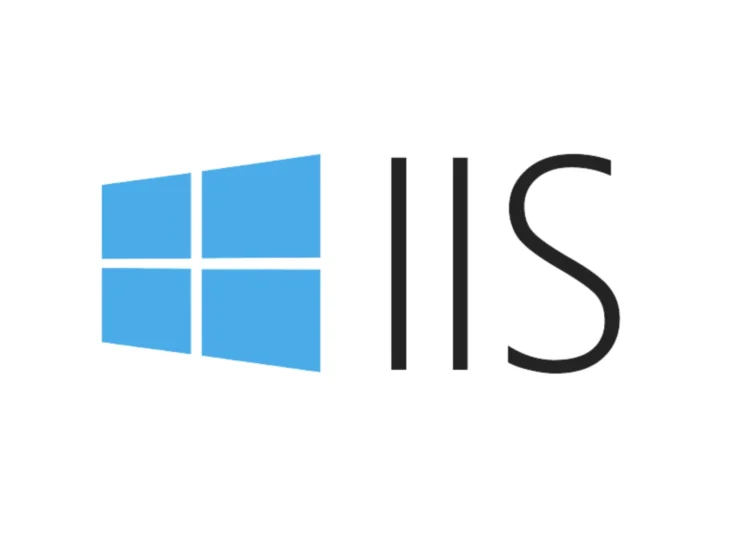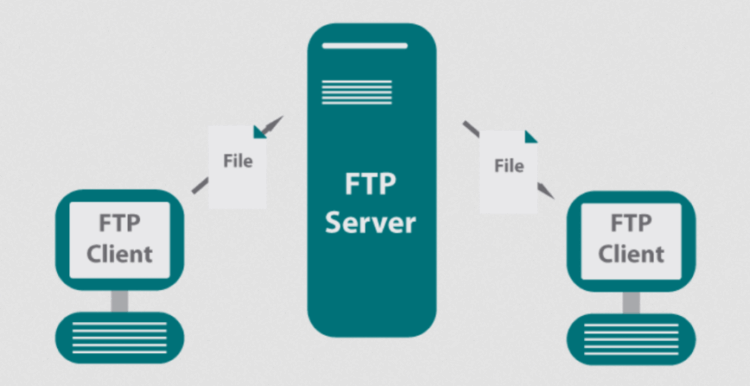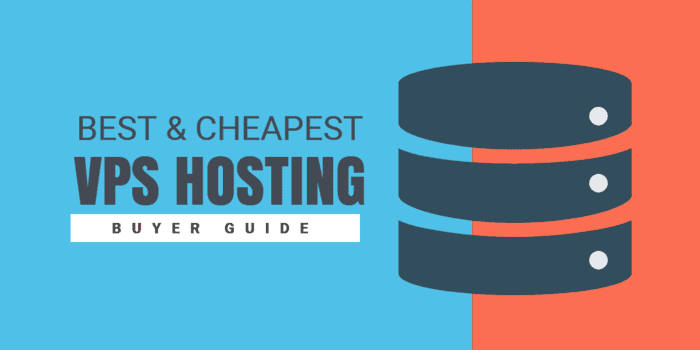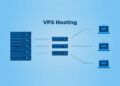Diving deep into the realm of IIS server, this introduction sets the stage for a fascinating exploration of web hosting technologies. From its origins to its modern-day applications, IIS server has played a crucial role in shaping the digital landscape.
As we unravel the intricacies of IIS server, we will uncover its defining features, installation procedures, management strategies, and troubleshooting techniques that are essential for seamless web hosting experiences.
Introduction to IIS Server
The Internet Information Services (IIS) server is a web server application developed by Microsoft for hosting websites, web applications, and services on the internet. It plays a crucial role in delivering web content to users and managing various aspects of web hosting.History and Evolution of IIS Server
Initially released in 1995, IIS has evolved over the years to become a robust and feature-rich web server solution. With each new version, Microsoft has introduced enhancements and improvements to adapt to the changing demands of the web hosting industry.Key Features and Advantages of Using IIS Server
- Integrated with Windows Server: IIS is tightly integrated with Windows Server operating system, providing seamless compatibility and easy setup.
- Scalability and Performance: IIS offers high scalability and performance, allowing websites to handle a large number of concurrent users and requests efficiently.
- Security Features: IIS includes various security features such as request filtering, SSL support, and authentication options to safeguard websites and data.
- Management Tools: IIS comes with a user-friendly management interface, making it easy for administrators to configure and monitor web servers.
- Support for ASP.NET: IIS fully supports ASP.NET, Microsoft's server-side web application framework, enabling developers to build dynamic and interactive web applications.
Installation and Configuration
Installing and configuring IIS server on Windows is essential for hosting websites and web applications. Follow the steps below to set up IIS server:Installing IIS Server on Windows
To install IIS on Windows, follow these steps:- Open Control Panel and click on "Programs".
- Click on "Turn Windows features on or off".
- Check the box next to "Internet Information Services" and click "OK".
- Wait for the installation to complete.
- Once installed, open your web browser and type "localhost" in the address bar to verify that IIS is running.
Configuration Options in IIS Server
There are various configuration options available in IIS server to customize and optimize its performance:- Setting up websites and virtual directories.
- Configuring SSL certificates for secure connections.
- Managing application pools for better resource utilization.
- Enabling logging and monitoring for performance analysis.
- Implementing URL rewriting and redirection for purposes.
Securing and Optimizing IIS Server Setup
It is important to follow best practices to secure and optimize your IIS server setup:- Keep the server and IIS software updated with the latest security patches.
- Configure firewall rules to restrict access to the server.
- Use strong passwords and implement user access controls.
- Enable logging and actively monitor for suspicious activities.
- Optimize server performance by configuring caching and compression settings.
Managing Websites and Applications
Creating a new website in IIS server allows you to host different web content and applications. This process involves setting up the necessary configurations and specifying the root directory for the website.Creating a New Website
To create a new website in IIS server, follow these steps:- Open the Internet Information Services (IIS) Manager.
- Right-click on the "Sites" node and select "Add Website".
- Enter the site name, specify the physical path to the website's content, and assign a host name if needed.
- Configure the binding settings, such as IP address and port number.
- Click "OK" to create the new website.
Deploying Web Applications
Deploying web applications on IIS server involves packaging the application files and configuring IIS to run the application. Here's how to deploy a web application:- Package the application files into a deployment package or copy them to the server.
- In IIS Manager, create a new application under the desired website or create a new website for the application.
- Configure the application pool settings and set the appropriate permissions for the application files.
- Test the application to ensure it runs correctly on the IIS server.
Load Balancing and Scalability Options
For websites hosted on IIS server, load balancing and scalability options can help distribute traffic efficiently and handle increased workload. Some options include:- Using Network Load Balancing (NLB) to distribute incoming traffic across multiple servers hosting the website.
- Implementing a content delivery network (CDN) to cache and deliver content closer to users for faster access.
- Scaling up by adding more resources to the server, such as CPU, memory, or storage, to handle increased traffic and workload.
- Scaling out by adding more servers to the server farm to distribute the workload and improve performance.
Monitoring and Troubleshooting
Monitoring and troubleshooting are essential aspects of managing an IIS server to ensure optimal performance and reliability. By utilizing the right tools and techniques, as well as understanding common issues and solutions, administrators can effectively maintain the server and address any errors that may arise.Monitoring IIS Server Performance
- Use Performance Monitor (PerfMon) to track key performance indicators such as CPU usage, memory consumption, disk activity, and network traffic.
- Utilize IIS Manager to monitor active connections, request queues, and server uptime.
- Consider using third-party tools like Nagios or SolarWinds for more advanced monitoring capabilities.
Troubleshooting IIS Server Errors
- Common issues like HTTP errors (e.g., 404 Not Found, 500 Internal Server Error) can often be resolved by checking for misconfigured settings or permissions.
- Verify that all necessary services (e.g., World Wide Web Publishing Service) are running and that firewall settings are not blocking incoming traffic.
- Review event logs in Event Viewer to identify specific error messages and troubleshoot accordingly.
Analyzing Logs and Diagnosing Problems
- Examine IIS log files to track requests, errors, and performance data for individual websites and applications.
- Use tools like Log Parser Studio to query log files and extract valuable insights for troubleshooting purposes.
- Pay attention to common log entries such as HTTP status codes, request processing times, and client IP addresses to pinpoint potential issues.