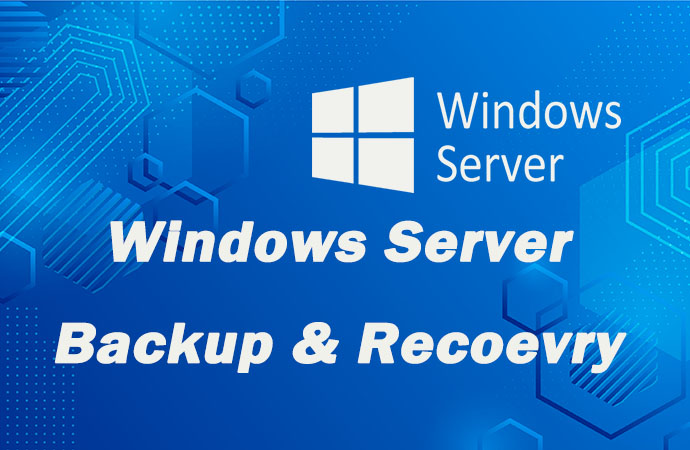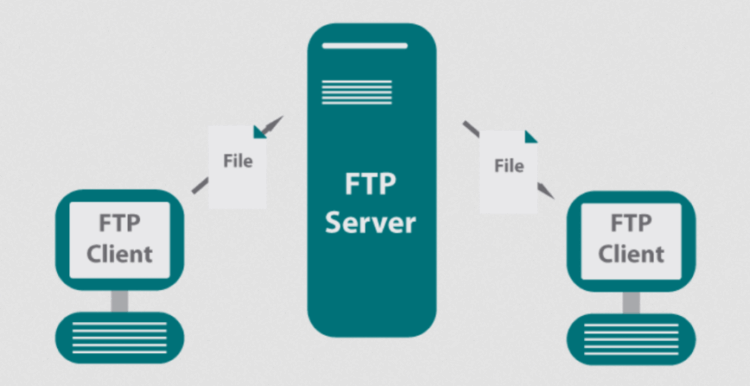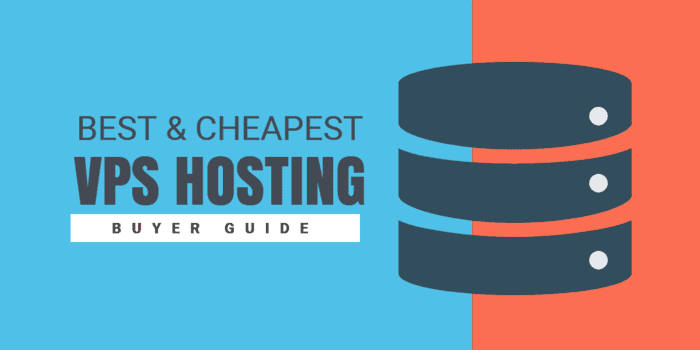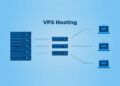Delving into the realm of Windows Server Backup, this guide aims to provide a thorough understanding of its purpose, features, and management. As businesses increasingly rely on digital data, ensuring its safety and accessibility is paramount. Let's navigate through the intricacies of Windows Server Backup to optimize data protection and recovery strategies.
.
Overview of Windows Server Backup
Windows Server Backup is a built-in feature in Windows Server operating systems that provides a reliable and efficient way to backup and restore critical data and system files. It plays a crucial role in ensuring data protection, disaster recovery, and overall system stability.Features and Capabilities
- Full server backup: Windows Server Backup allows you to create full backups of the entire server, including system files, applications, and user data.
- Backup scheduling: You can schedule automatic backups to run at specific times, ensuring regular and consistent data protection.
- Volume Shadow Copy Service (VSS) integration: Windows Server Backup uses VSS to take backup snapshots without interrupting ongoing processes or services.
- Bare metal recovery: In the event of a system failure, Windows Server Backup supports bare metal recovery, allowing you to restore the entire system to a new server or hardware.
Supported Windows Server Versions
Windows Server Backup is available in various versions of Windows Server, including:- Windows Server 2008
- Windows Server 2008 R2
- Windows Server 2012
- Windows Server 2012 R2
- Windows Server 2016
- Windows Server 2019
Setting up Windows Server Backup
Setting up Windows Server Backup is crucial for ensuring the safety and security of your data. By following the steps Artikeld below, you can configure the backup system efficiently.Requirements for Configuring Windows Server Backup
Before setting up Windows Server Backup, make sure you have the following requirements in place:- Windows Server operating system installed
- Access to an external storage device for storing backups
- Sufficient storage space on the external device for backups
Different Methods for Initiating the Setup Process
There are several methods you can use to initiate the setup process for Windows Server Backup:- Using Server Manager: You can launch Server Manager and select "Add roles and features" to begin setting up Windows Server Backup.
- Using PowerShell: If you prefer using command-line tools, PowerShell is another option for configuring Windows Server Backup.
- Using Control Panel: You can also access the Backup and Restore utility in the Control Panel to set up Windows Server Backup.
Configuring Backup Options
When it comes to configuring backup options in Windows Server Backup, there are several choices to consider based on your specific needs. Understanding the advantages and disadvantages of different backup schedules is crucial in ensuring the safety and accessibility of your data.Various Backup Options
- Full Backup: This option creates a complete backup of all selected data. It provides the most comprehensive protection but can be time-consuming and resource-intensive.
- Incremental Backup: This type of backup only saves changes made since the last backup. It is faster and requires less storage space but may take longer to restore data.
- Differential Backup: Similar to incremental backup, this option saves changes since the last full backup. While faster than a full backup, it takes up more space and time compared to incremental backups.
Advantages and Disadvantages of Different Backup Schedules
- Daily Backup: Offers the most up-to-date data but can be resource-intensive and time-consuming.
- Weekly Backup: Strikes a balance between frequency and resource usage, ensuring regular backups without overwhelming the system.
- Monthly Backup: Provides a long-term backup solution with minimal impact on system resources, but may result in data loss if backups are infrequent.
Best Practices for Configuring Backup Options
- Understand your data: Identify critical data that needs frequent backups to prioritize resources effectively.
- Implement a combination: Utilize a mix of full, incremental, and differential backups to balance data protection and resource usage.
- Automate backups: Set up automatic backup schedules to ensure consistent data protection without manual intervention.
- Regularly test backups: Verify the integrity of backups by performing regular restore tests to guarantee data recoverability.
Managing Backup Storage
Managing backup storage in Windows Server Backup is crucial for maintaining a reliable and efficient backup system. This involves monitoring disk usage, optimizing storage space, and organizing backups efficiently to ensure smooth operationsMonitoring Disk Usage
- Regularly check the disk space usage on the storage device where backups are stored.
- Set up alerts or notifications to be informed when storage space is running low.
- Monitor the growth of backup data over time to anticipate future storage needs.
Optimizing Storage Space
- Implement data deduplication to reduce the amount of redundant data stored in backups.
- Utilize compression techniques to minimize the storage space required for backups.
- Consider rotating backups and archiving older backups to free up space for new backups.
Organizing Backups Efficiently
- Create a clear folder structure to categorize backups based on servers, applications, or data types.
- Use naming conventions that clearly identify the content and date of each backup.
- Implement a retention policy to manage the lifespan of backups and ensure they are not kept longer than necessary.
Restoring Data from Backup
Restoring data from a backup is a crucial process to recover lost or corrupted files on your Windows Server. This ensures that your data remains safe and accessible in case of unexpected events.Steps for Restoring Data
- Open Windows Server Backup by going to Start > Administrative Tools > Windows Server Backup.
- Click on 'Recover' in the Actions pane on the right-hand side.
- Choose the location of the backup (local drive, remote shared folder, or backup drive).
- Select the backup date and time that contains the data you want to restore.
- Choose whether to recover specific files or the entire system.
- Follow the on-screen instructions to complete the restoration process.
Recovering Specific Files or Entire System Backups
When restoring data, you have the option to recover specific files or the entire system backup. Recovering specific files allows you to choose individual items to restore, while restoring the entire system backup will revert your server to the state it was in when the backup was created.Challenges and Troubleshooting Tips
- Ensure that the backup location is accessible and the backup files are intact.
- If you encounter errors during the restoration process, check the Event Viewer for more details on the issue.
- Make sure you have the necessary permissions to restore data from the backup.
- If the restoration process fails, try running a system check to identify any underlying issues.