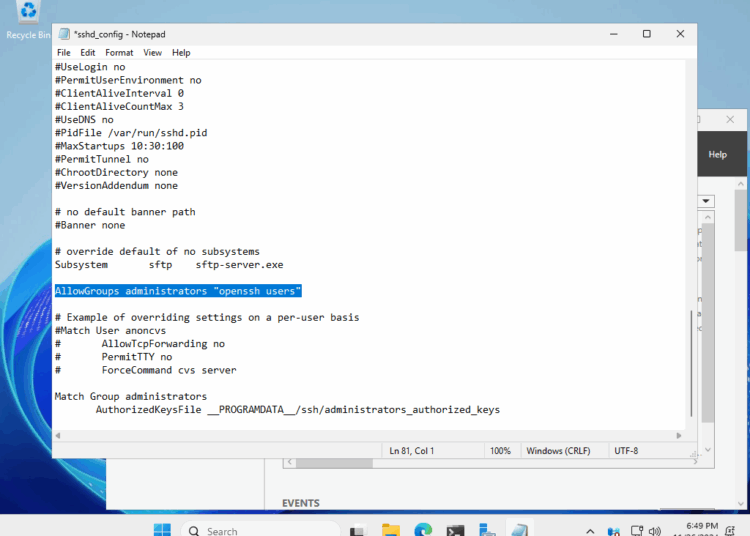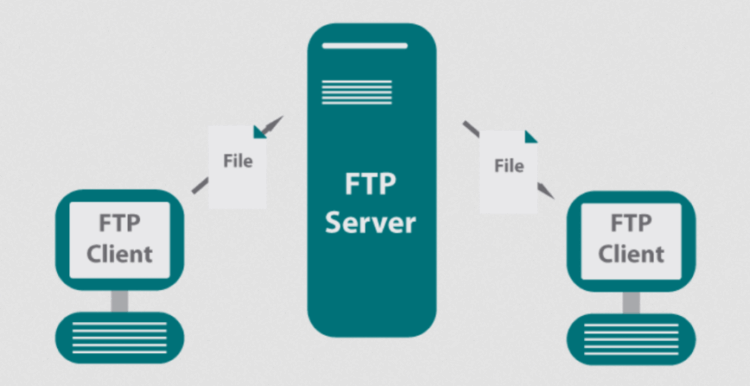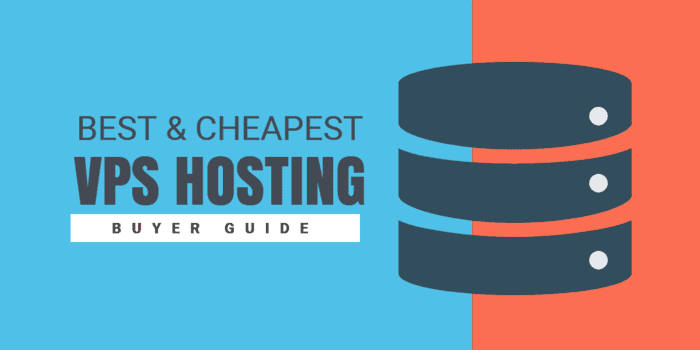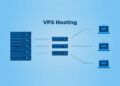Windows SSH server serves as a crucial tool for secure remote access to Windows machines. In this narrative, we will delve into the intricacies of setting up, configuring, and connecting to a Windows SSH server. Let's embark on this enlightening journey together.
From installation to customization, we will uncover the essential aspects of managing an SSH server on a Windows operating system.
Introduction to Windows SSH Server
An SSH (Secure Shell) server on a Windows machine allows for secure remote access and management of the system. It provides a secure way to connect to the Windows operating system over a network.Importance of Windows SSH Server
- Enhanced Security: Using SSH encryption ensures secure communication and data transfer, reducing the risk of unauthorized access.
- Remote Access: Facilitates remote administration, enabling system administrators to manage Windows servers from anywhere.
- Automation and Scripting: SSH supports automation and scripting tasks, streamlining processes and improving efficiency.
Scenarios where Windows SSH Server is Beneficial
- Server Maintenance: Performing maintenance tasks, updates, and troubleshooting remotely without physical access to the server.
- File Transfer: Securely transferring files between local and remote systems using SCP (Secure Copy Protocol) or SFTP (SSH File Transfer Protocol).
- Remote Execution: Running commands and scripts on Windows servers without the need to be physically present at the machine.
Setting up a Windows SSH Server
Setting up an SSH server on a Windows operating system allows for secure remote access and file transfer capabilities.Installing SSH Server on Windows
When setting up an SSH server on Windows, the following steps can be followed:- Download and install an SSH server software compatible with Windows, such as OpenSSH or Bitvise SSH Server.
- During the installation process, configure the necessary settings such as port number, authentication methods, and user access.
- Once the installation is complete, start the SSH server service to begin accepting incoming SSH connections.
Popular SSH Server Software for Windows
Some popular SSH server software options that are compatible with Windows include:- OpenSSH: A free, open-source SSH server that is commonly used on Unix-based systems but can also be installed on Windows.
- Bitvise SSH Server: A Windows-based SSH server that offers advanced features such as virtual accounts and access control.
- WinSSHD: A commercial SSH server for Windows that provides secure remote access and file transfer capabilities.
Security Considerations
When setting up an SSH server on Windows, it is important to consider security measures to protect against unauthorized access and potential threats:- Use strong passwords and consider implementing key-based authentication for added security.
- Regularly update the SSH server software to patch any security vulnerabilities that may be discovered.
- Restrict user access and permissions to minimize the risk of unauthorized actions on the server.
- Monitor SSH server logs for any suspicious activity and take appropriate action if any security breaches are detected.
Configuring Windows SSH Server
When setting up a Windows SSH server, it is crucial to configure the server settings to meet your specific requirements. This involves customizing options such as port number, authentication methods, and access control to ensure secure and efficient remote access to your server.Configuration Options for Windows SSH Server
- You can customize the port number that the SSH server listens on by modifying the Port setting in the SSH server configuration file. This allows you to choose a port that is not commonly used to enhance security.
- Authentication methods can be defined in the configuration file to specify how users are authenticated when connecting to the SSH server. This can include password-based authentication, public key authentication, or other methods.
- Access control settings can be configured to define which users or groups have permission to access the SSH server. This helps in limiting access to authorized users only.
Examples of SSH Server Configuration Files on Windows
Example 1: Changing Port NumberTo change the port number of the SSH server, locate the sshd_config file in the server's configuration directory (usually found at C:\Program Files\OpenSSH\etc\sshd_config) and edit the Port setting to your desired port number.
Example 2: Setting Authentication MethodsTo configure authentication methods, you can edit the AuthenticationMethods setting in the sshd_config file. Specify the desired authentication methods such as "publickey,password" for both public key and password authentication.
Example 3: Access Control SettingsFor access control, you can use the AllowUsers and DenyUsers settings in the sshd_config file to specify which users are allowed or denied access to the SSH server. This helps in controlling access based on user identities.
Connecting to a Windows SSH Server
Connecting to a Windows SSH server is essential for remote access and secure communication. Below, you will find a guide on how to connect to a Windows SSH server, the use of SSH keys for secure authentication, and common troubleshooting steps.Connecting from Different Operating Systems
- To connect to a Windows SSH server from Windows, you can use popular SSH clients like PuTTY or Windows PowerShell.
- For macOS or Linux users, you can utilize the built-in terminal and SSH command to establish a connection to a Windows SSH server.
SSH Keys for Secure Authentication
Using SSH keys provides a more secure method of authentication compared to passwords. Follow these steps to set up SSH keys:- Generate an SSH key pair on your local machine using tools like ssh-keygen.
- Copy the public key to the Windows SSH server's authorized_keys file.
- Configure your SSH client to use the private key for authentication.
SSH keys add an extra layer of security by eliminating the need to enter passwords for every login attempt.
Common Troubleshooting Steps
If you encounter issues when connecting to a Windows SSH server, consider the following troubleshooting steps:- Verify that the SSH server is running on the Windows machine.
- Check the firewall settings to ensure that port 22 (default SSH port) is open for incoming connections.
- Review the SSH server configuration for any errors or misconfigurations.
- Ensure that the SSH client you are using is compatible with the Windows SSH server.